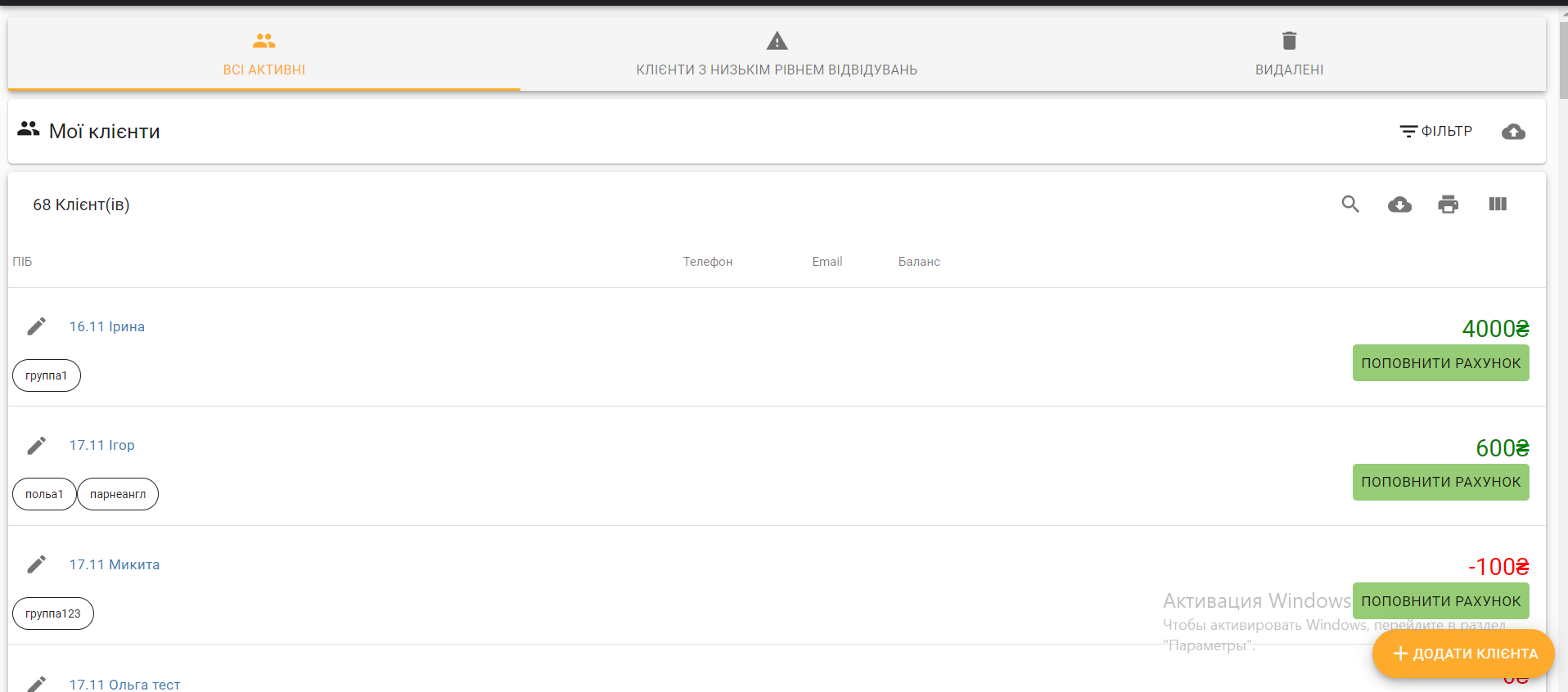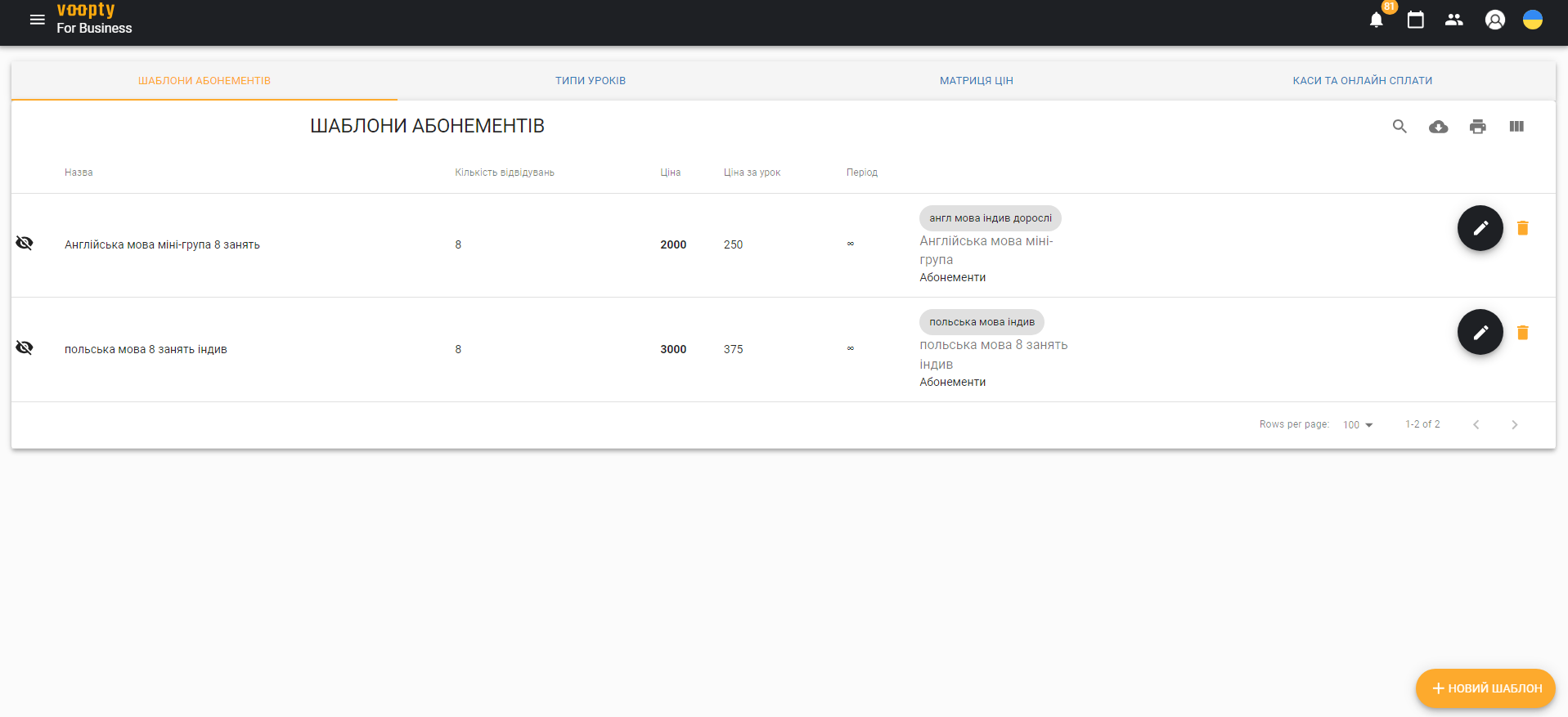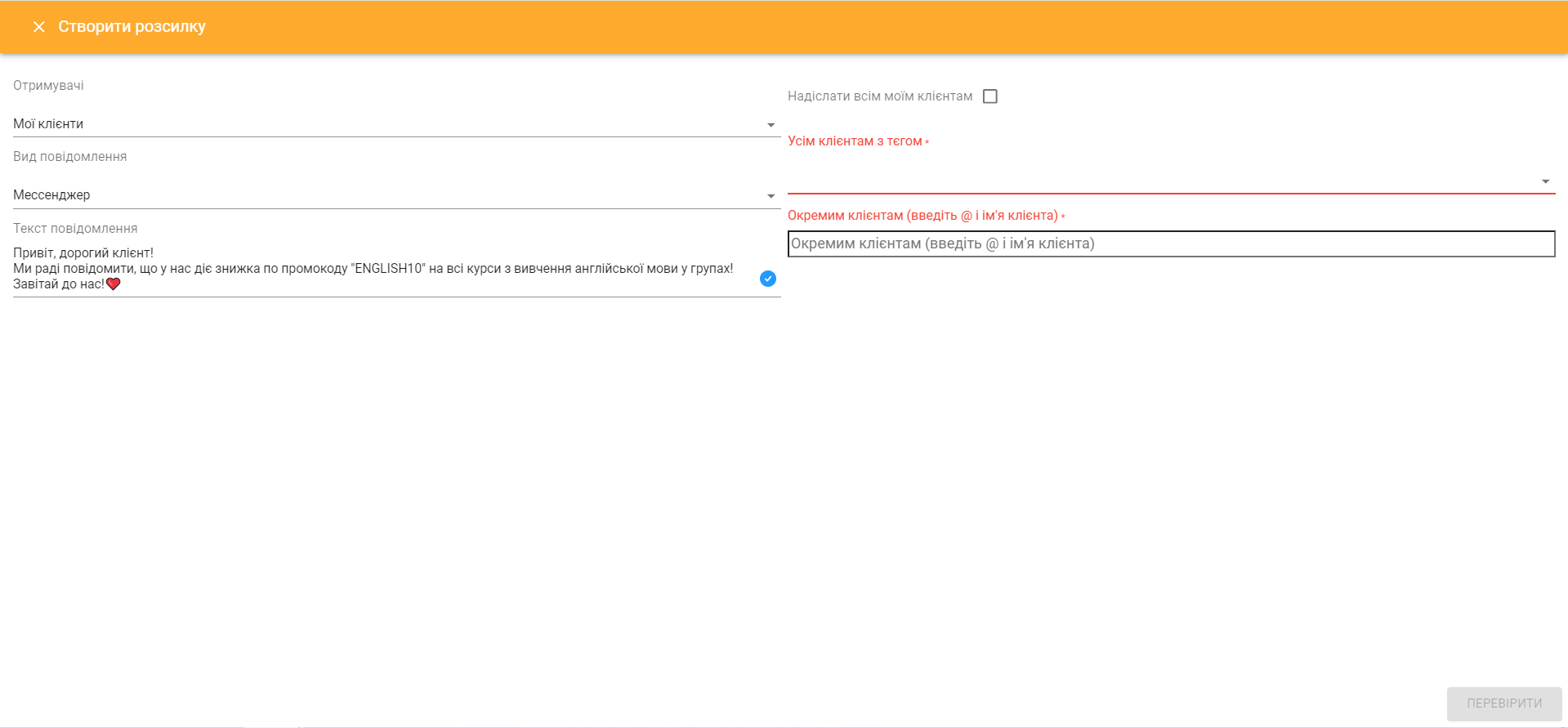Earlier, we told you how to add customers to the Voopty CRM system. Let us remind you a little bit.
- First, you need to go to the “My clients” section
- At the bottom right, click the “Add customer” button
- Then you should fill in the customer profile with all the necessary data: Full name, avatar if necessary, phone number, e-mail, note. You should also specify the teacher and the branch to which you want to add him/her.
That’s it – the client is added to the system.
But what if you need to add all clients at once and not enter each one separately? Then in the “My clients” section, click on the “Import” button in the lower right corner. Next, you need to enter a link to an Exel spreadsheet that is hosted, for example, on Google Drive. Click Import and then enter the name, phone number, and email address.
You can also add a tag or a note. Next, click Upload clients – Import clients. After the page refreshes, the customers are added to the Voopty CRM system.
By the way, all this can be done from a mobile phone. Let us tell you a little bit about how the adaptive works from mobile devices.
The Voopty sms system for a mobile phone works as perfectly as for a PC. You can immediately view the schedule for a week, day, or month using the same menu. To view it in a different way, click on the “pyramid” in the left corner and select the desired filter: teacher, classroom, canceled lessons, room colors. For teachers, there is a separate filter “Only my lessons” to see their schedule directly.
On a mobile device, you immediately see the top bar with the necessary sections. Using it, you can go to the schedule page, see notifications, change the language, or go to your own page in the SMS system.
In the schedule itself, you can change the date and time of classes, cancel and add lessons, which means that the lesson can go through all the stages of editing even from your phone. It is not necessary to use the CRM system from a laptop.
To approve a lesson change in the timetable, you just need to enter all the necessary data and click the Edit button. Then, after the timetable is updated, all changes will be displayed on the main timetable screen.
You can also view the My Clients section from your phone. Everything is in one place – easy and clear. You can also add and delete clients, as well as enter or edit the necessary data.
On the client page, you can view the current schedule, add classes, and change personal information. To approve the changes, click the Save button.
To add the Vupti CRM system to your phone’s desktop, click on the import button at the bottom of the screen and then Add to desktop. Now, among other applications, you can find the Voopty SMS on your phone screen, where you can always have quick access.