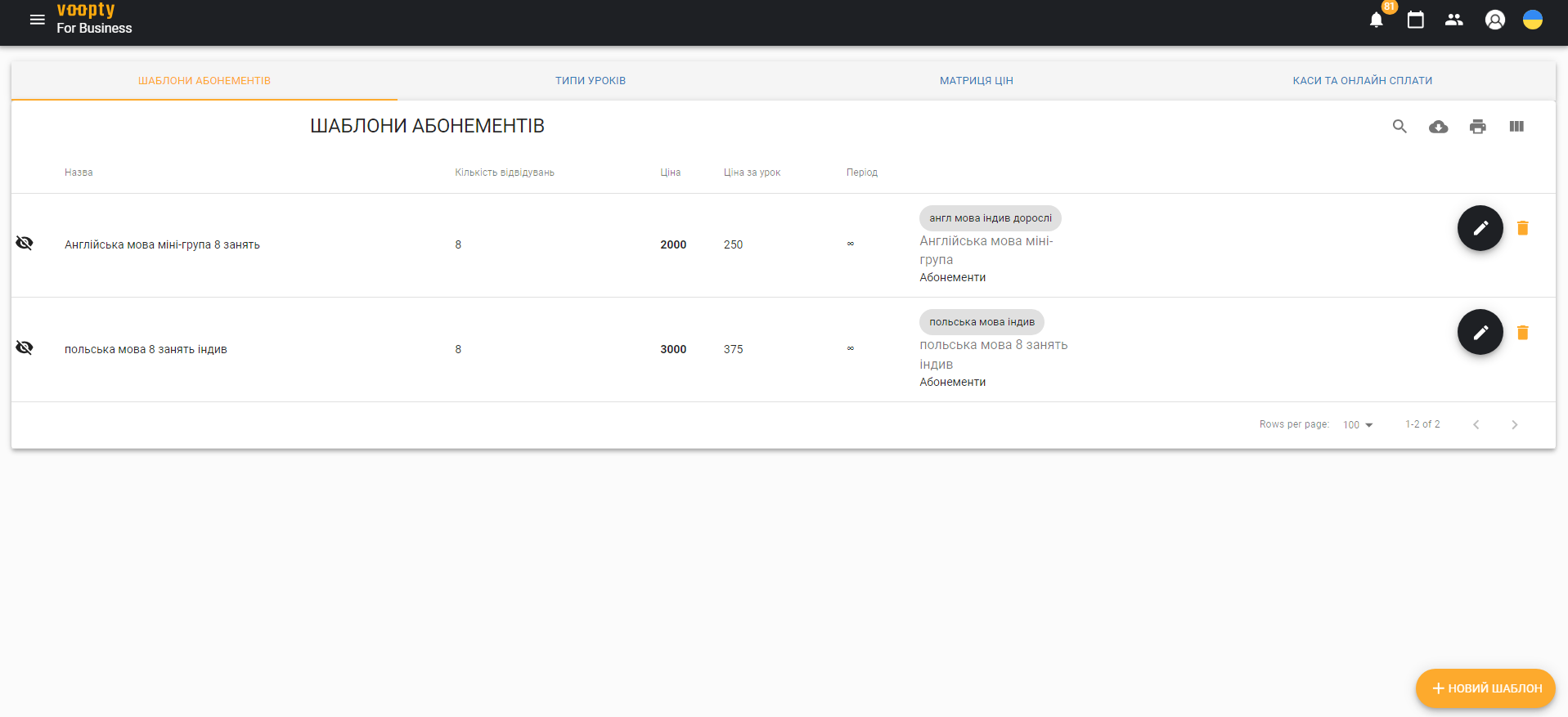
Season tickets in the Voopty CRM: how to add
Today we will show you how to set up prices and add subscription templates in the Voopty CRM system.
- First, you need to go to the Pricing and subscriptions settings section. The Subscription templates page will appear on the screen. Select the New template.
- Enter all the necessary data: name, description. The name varies depending on the number of lessons in the subscription, for example, first we add Spanish 8 lessons, and the next subscription Spanish 16 lessons. Other subjects are also added separately. That is, the number of templates in your organization determines the number of subscriptions.
- Next, you can mark the subscription as FreeStyle. This means that when you sell a subscription to a specific client, you can customize it for that person. You will be able to change the duration of the subscription, the number of active classes, or the price. You can leave this option unchecked, and you won’t be able to adjust the subscription. We recommend using this function to begin with, especially when filling out the system from scratch, as there will be balances for clients.
- Specify the number of visits in the subscription, select the option With or without expiration date. If you specify “With”, then select the number of periods (30 days, weeks, or months)
- Select the Allow overlapping memberships option in case the client will visit 2 or more memberships at the same time.
You can also add the option “Multiple customers can use”. This option is added based on the policy of your company. For example, if you can attend classes as part of a family or group of friends, then you can purchase a membership for several people. In this case, one membership will be divided between several clients. You can skip this option and not check the box next to it.
In the Cost column, you need to specify the price of the subscription for the number of lessons indicated in the name, for example, the price for 8 lessons. The system calculates the price per lesson automatically.
The next column is Works with lesson types. You need to choose what types of lessons this particular subscription works with. If the title is, for example, Spanish for Adults with 8 lessons, then select the type of lesson that logically corresponds to this subscription. Now, when a student takes this type of lesson, for example, Spanish for adults, the lesson will be deducted from this subscription.
The last step is to save the subscription. To do this, click the button in the lower left – Save. Now a new subscription is added to the system. This way you can add all the possible season tickets that your company already has.

