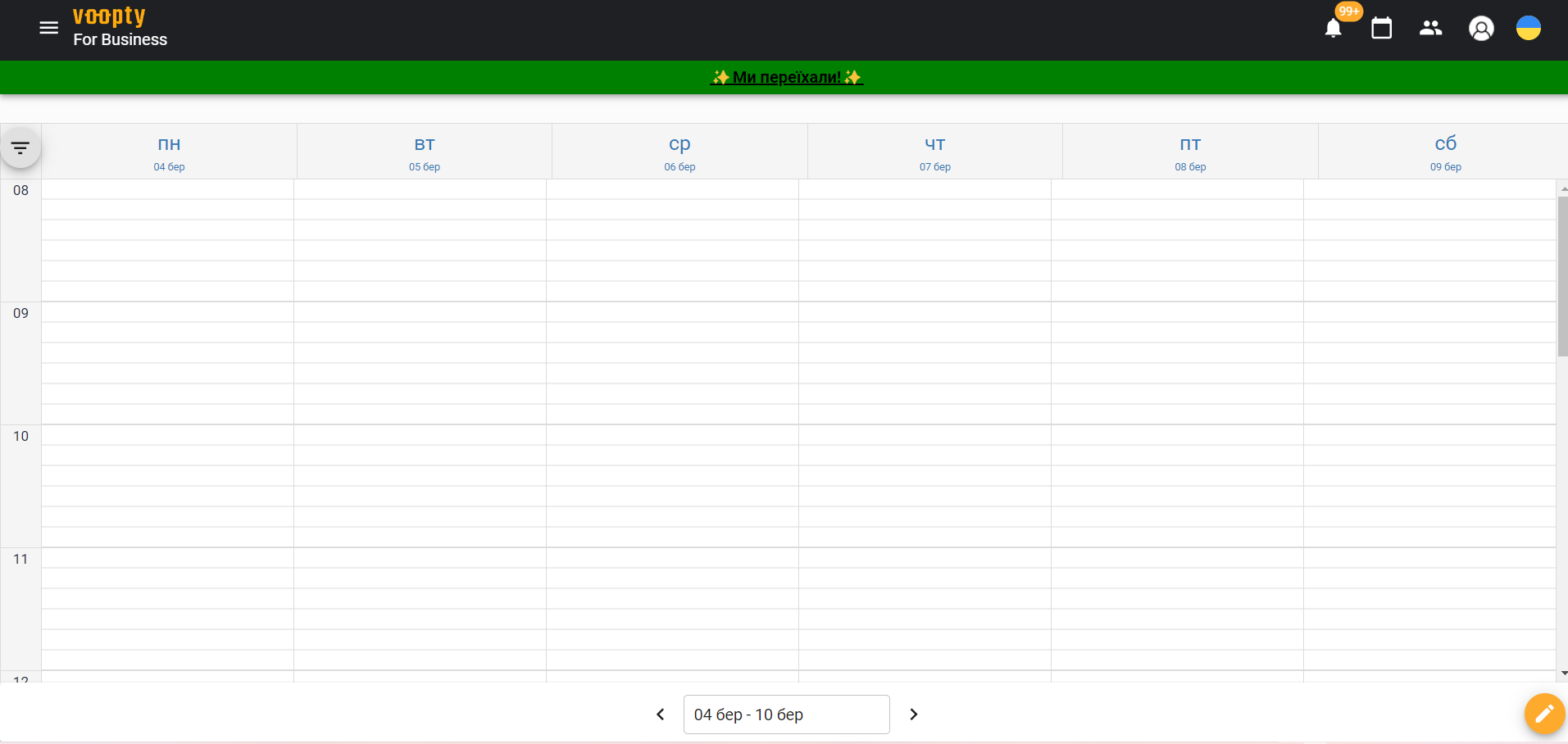Today we’ll talk about how to get started with the Voopty system, as well as the main blocks.
1st block – schedule
There is a convenient calendar here. It is possible to view it in the format of week, day and month. You can change the period depending on whether you need the current, past, or future schedule.
The page has convenient filters: Teacher, Classroom. With their help, you can select the schedule of a specific classroom if you have several of them. Or you can select a specific teacher and view their classes for the selected period.
You can filter the page view by several other parameters: Only started lessons, Canceled lessons, Room colors, My lessons only.
Lessons that have just started – those that are happening now
Canceled lessons – lessons that were canceled manually once
Room colors – the ability to group the schedule by color. Colors can be set when setting up a permanent schedule for Courses and Groups. Or you can choose a specific color for the required teacher.
Only my lessons – a function for teachers to check their own schedule
To view all the functions of the system, click on the menu on the top left.
Among the main blocks: Classrooms, Courses and groups, My branches, My clients, Attracting and retaining clients, My employees, Setting up prices and subscriptions, Report on subscriptions, Center expenses.
These are the main sections that are necessary for work. There are additional blocks in the system. They can be found in the menu on the left.
In the upper right corner there are 3 buttons: Schedule button (quick access), My clients button, Your account information (where you can change your password, personal data or log out of your account), the ability to change the language.