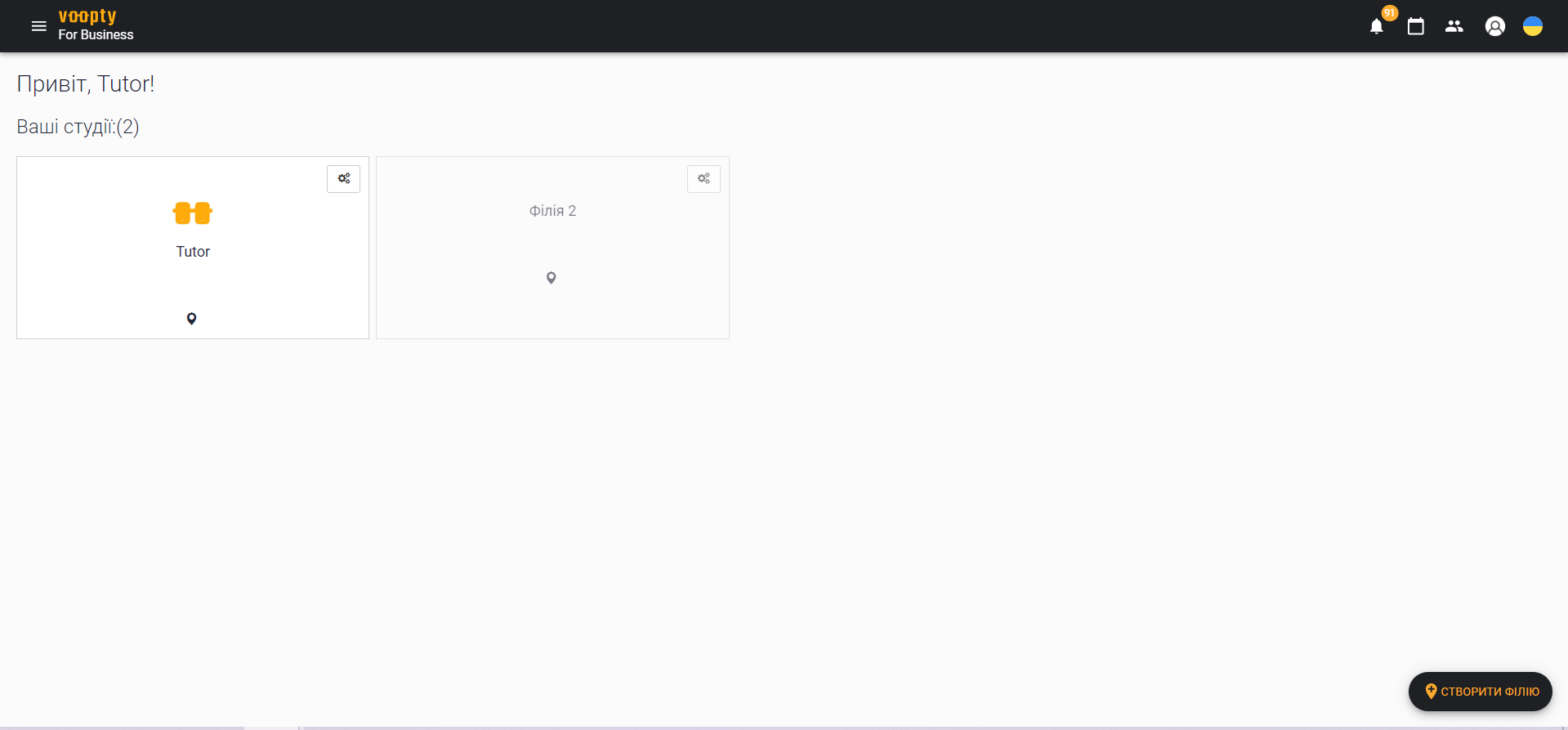Today we will talk about creating a branch. To do this, there is a separate section in the Vooprt CRM system called “My branches” (you can go to it by clicking on the “hamburger” in the upper left corner). By default, one branch will already be created, but you can create another one additionally. How to do it?
- Click on the “Create a branch” button in the lower right corner. Then give it a name and add an address if it is a physical studio. It is not necessary to specify the address – then uncheck the box and click “Create studio”.
- Next, add all the necessary information about the studio: name, background, logo, choose a category and fill in all the fields about the workers, etc.
- All this information is saved automatically, so you don’t need to save and update the studio.
- You can delete a studio for convenience by clicking on the button at the bottom of the page.
After creating another branch, you can publish it. To do this, click the “Branch not published” button. It is possible not to do this by simply adjusting the slider.
Also, such a button may not be on the page, then you need to write to the crm manager Vupta, we will set everything up right away.
After setting all the relevant parameters, you can save the studio.
How to view all available branches:
- Click on the “My branches” section
- On the page, we see all the available studios at once
- Some studios may be highlighted to a greater extent because they are published. If a studio is not published, it is highlighted in a dull gray color.
- To edit a branch, click on the gear on the top right of the branch button, select the “Public Information” option and edit the necessary information – all published data can be changed as desired
- If you do not need a branch, click “Delete studio”.
For each branch, you can keep a personal schedule, add employees and clients. Employees and customers can be present at two branches, but the schedules are always separate.