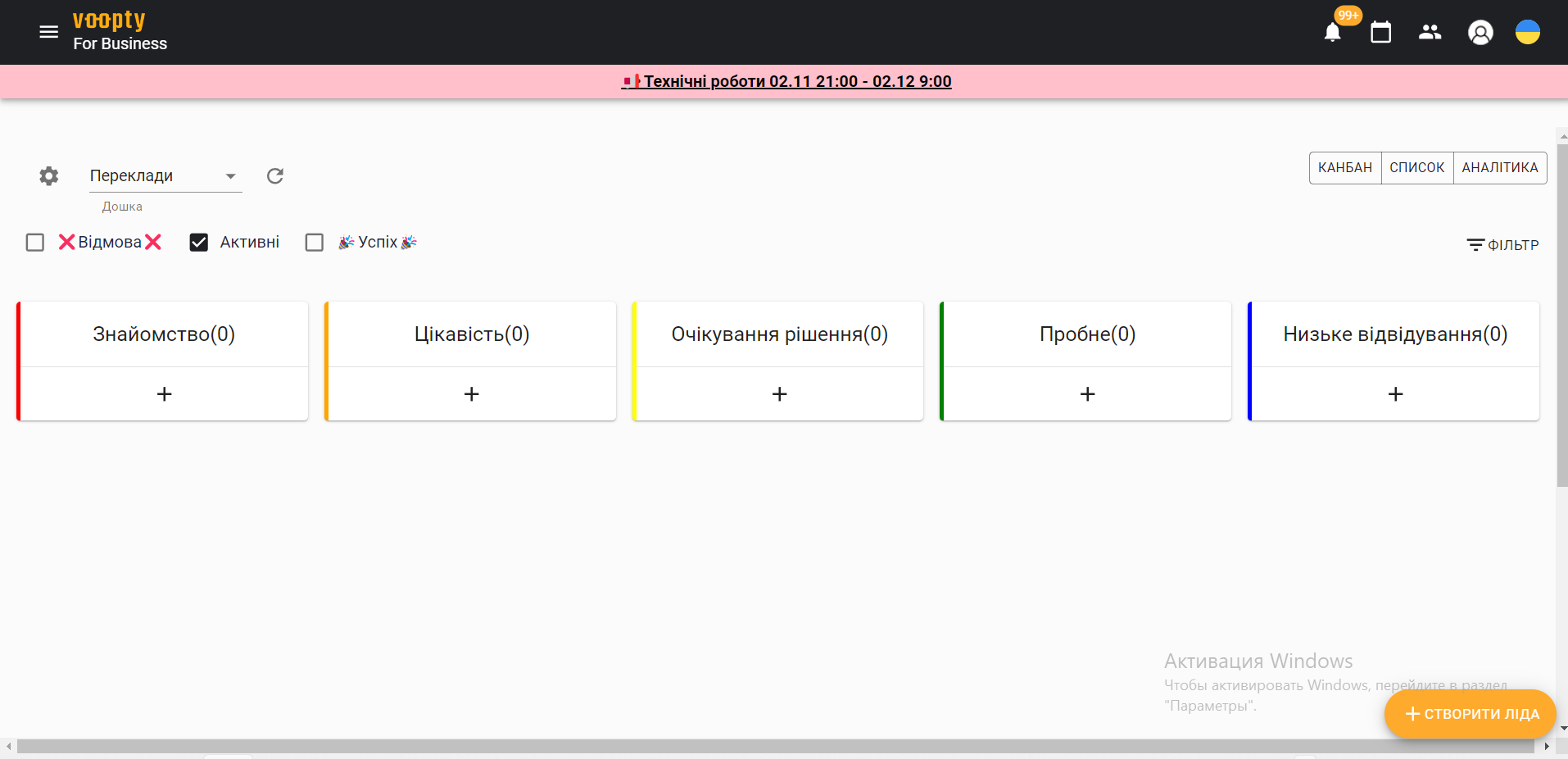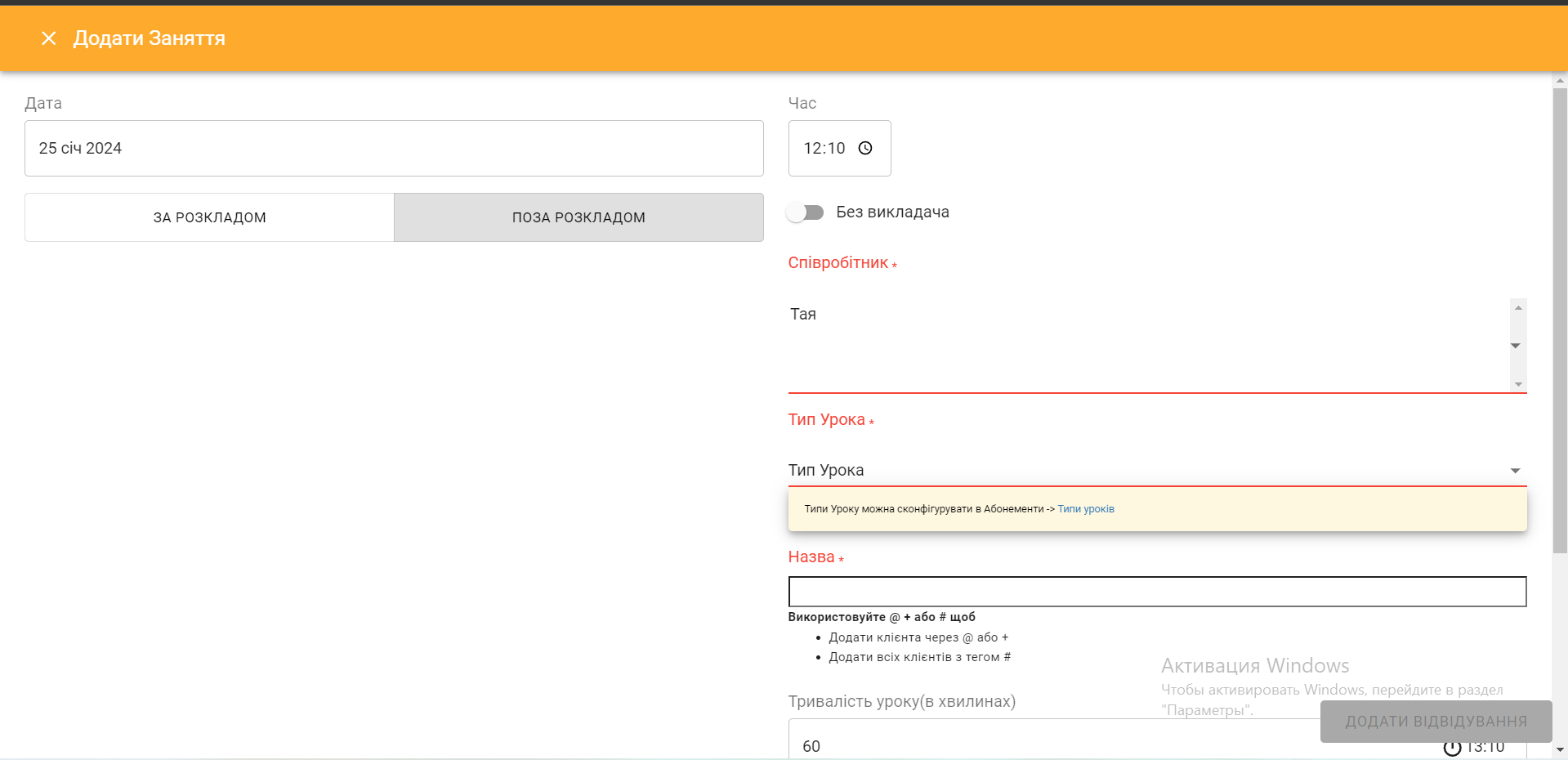The sales funnel in Voopty is a section of customer acquisition and retention. Today we’re going to tell you how it works.
- Click on the “hamburger” in the Customer acquisition and retention section. You can create several sales funnels in the system at the same time. To create an additional one, click on the icon on the top left and Add Board.
- To edit an existing board, click on Settings and change all the necessary data: the name of the section, their number.
- Later, we can connect the sales funnel with our website. To do this quickly, write to our support team at Woopti. Then all requests from the site will automatically get into the sales funnel.
To add a request manually, you need to click the plus sign in the Requests column and specify all the necessary customer data: Name, branch, tag, employee, and source.
Any request can be moved to another column, for example, Interest, Waiting list, etc. At any step, you can add a comment about the client and set the date.
It is also possible to set a timer if the client needs to be called back after a certain time.
There are 3 colors in the Customer acquisition and retention section: green, yellow, and red. Here’s what they mean:
Green – it’s time to call.
Yellow – there is still time to call
Red – the call is already overdue
The system also always has reminders about customers who need to be contacted.
In this section, you can see the history of each client, at what stage they were at, and at what stage they are now.
The system has the options Failure and Success, which can be marked according to whether the client continues to cooperate with you. You can mark this in the customer status.
In the left corner, there is a filter where you can view customer analytics. There you can specify a time period and see the number of trial, canceled, and successful customers. The filter also allows you to specify a view by other parameters: employee, source, tags, etc.
No matter what stage a customer is at, you can always add them to your sales funnel. To do this, go to the customer’s card, click the pencil – Add to sales funnel. Enter all the data and you’re done!