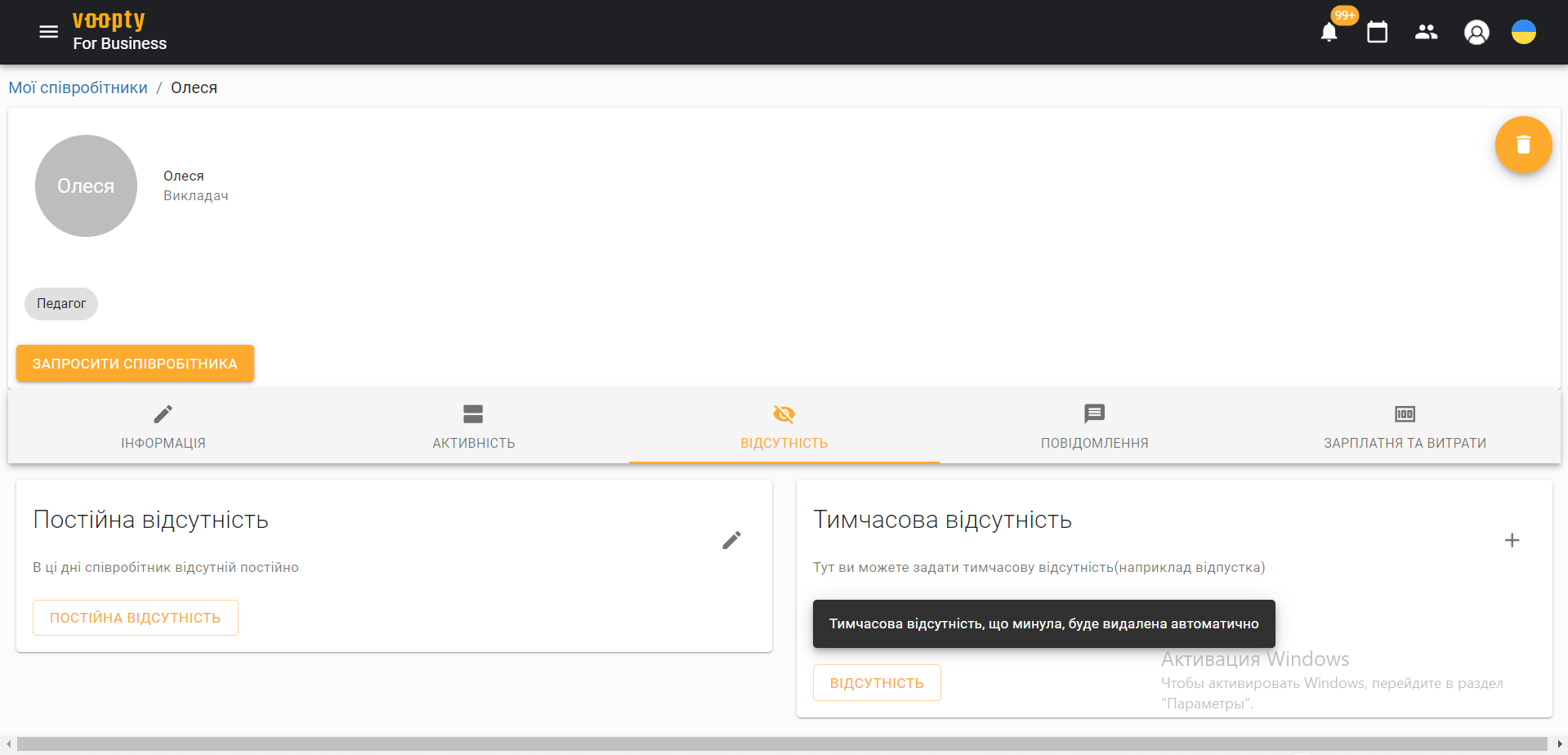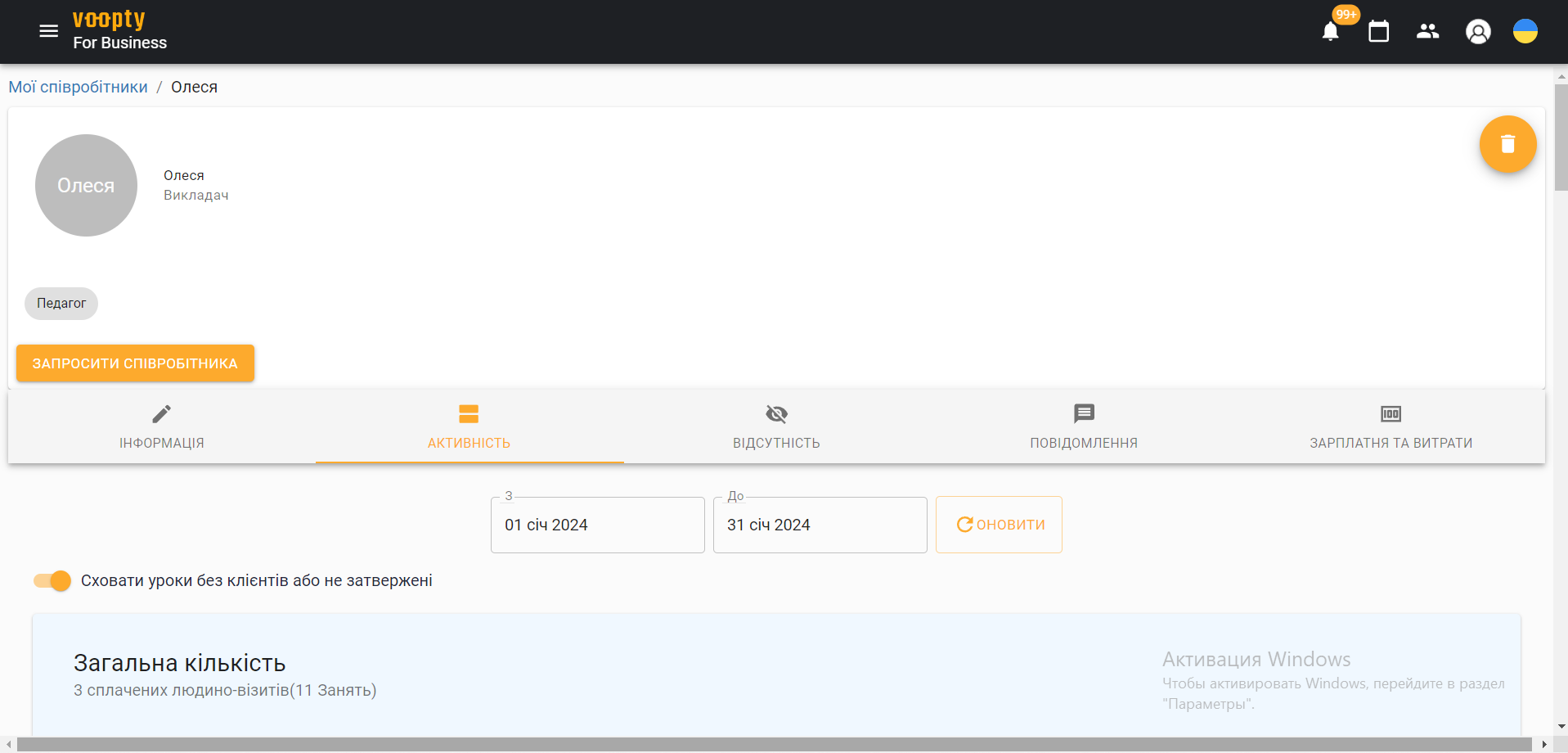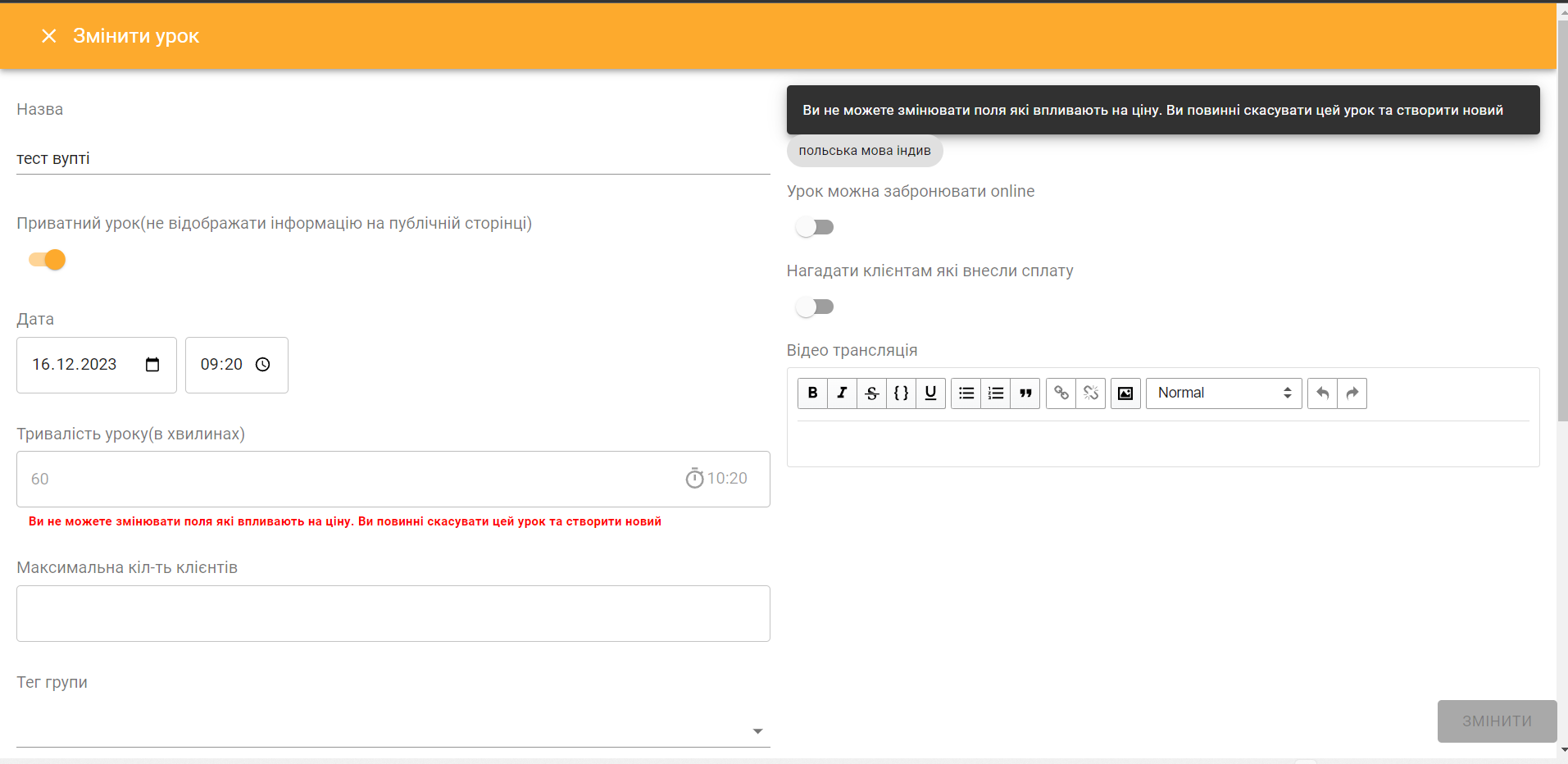If an employee takes a short vacation, sick leave, or just a break, it is possible to mark this period in the system. The same function applies to a client who, for example, wants to take a break for a few days, a week, etc. Now we will tell you how to do it.
Absence of an employee (teacher)
- Go to the My employees section and select the required employee
- Specify the Absence section – 2 possible options Temporary absence (for a certain period) or Permanent absence (means that on specific days and hours the teacher cannot conduct classes on a regular basis). Choose the option you need
- In the Permanent absence column, click on the editing pencil and select specific days and hours. Update the employee’s information
- To specify a temporary absence, click the button on the right Absence and specify the time period.
Each employee can edit their own absence in their account, and you, as the owner, can edit the absence information for all employees.
To check for updates, go to the schedule, set the filter for a specific teacher, and the journal will display a slash through the time periods when the employee is absent (i.e. when classes cannot be scheduled).
It is possible to remove an absence in the same section, just click the Delete button.
Client absence
This function is necessary if the client takes a short break for vacations, weekends, or just for a long time. How to put a lesson on freeze:
- Go to the My clients section – select the required client
- Click on the three dots at the top right – select the Freeze option
- In the future, you need to specify specific dates when the client will be absent – click save
- Now the client will be absent from the schedule for the specified period
To see the current or previous freezes, they are available in the client’s personal account under the schedule.