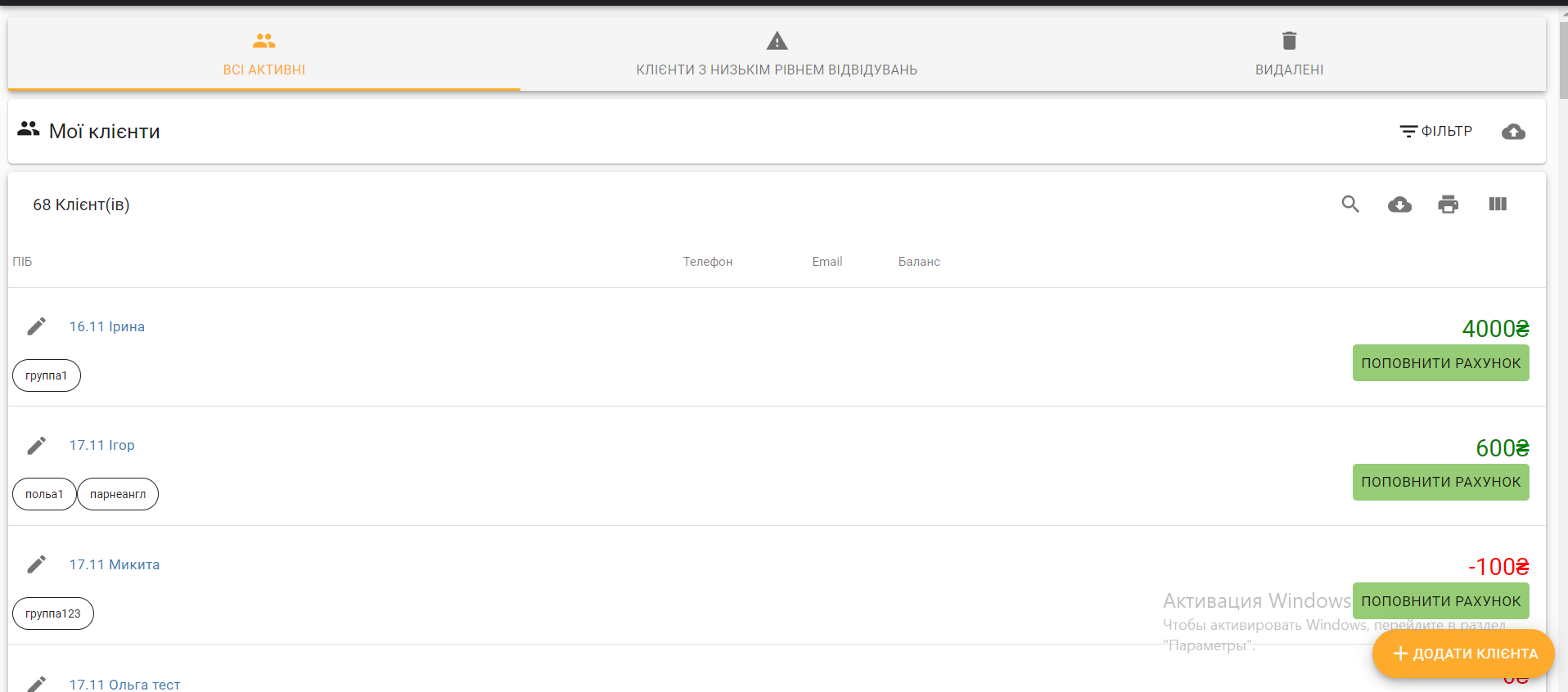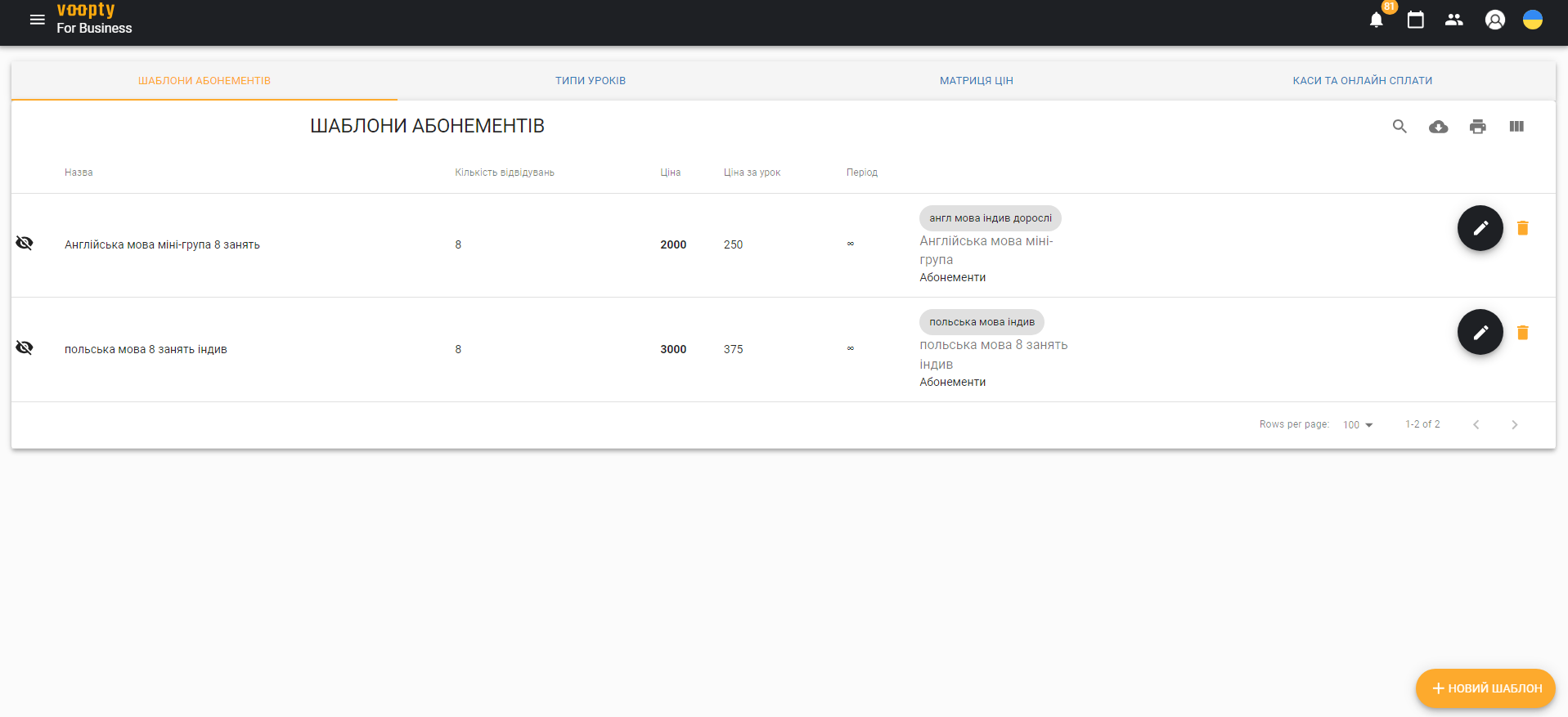The Voopty CRM system is designed specifically for automating business processes in music schools. The Voopty CRM is designed to help you put things in order both in working with clients and in the school’s internal processes, and provide detailed reporting on each component of your business.
The automation system provides a full set of tools that will unlock the potential of your music school, increase profitability and competitiveness, and increase attendance at your school by 5-10 times in the shortest possible time. CRM Vupti will help you put things in order and gain full control over the situation.
What we offer
- All clients in a single system
Now you don’t need to work with a dozen Excel spreadsheets, a paper journal, or several programs, because CRM Wupti allows you to keep everything in a single system:
- visitor accounting;
- schedule of individual and group classes;
- marking of visits;
- integration with Google calendar;
- automated chatbots;
- online payments with LiqPay
- a variety of reports and business statistics (from a profit report to a report on the dynamics of visits)
- Group and individual lessons
The system allows you to work with both group and individual lessons. Using CRM Voopty you can:
- plan the schedule of classes;
- enroll clients for individuals or groups with a limited number of seats;
- take into account payments for classes, debts, and overpayments;
- promptly mark visitors to group and individual classes using an electronic analog of a school journal;
- take into account trial classes and workouts;
- record reasons for absence and other comments about clients.
- Convenient scheduling
Maximum tools for working with the schedule will allow you to understand the workload and share the schedule with teachers:
Quickly set up a schedule in the system;
tracking overlaps in the schedule;
wide possibilities of the schedule in the Personal Account;
convenient search for classes in the schedule by various criteria;
full reporting on classes, attendance, progress, etc.
- Passes and pre-registration
How many steps do you need to take to take into account the payment from the client and enroll them in the necessary classes for the purchased subscription? Control freezing or working out? Reduce the human factor of making mistakes: sell season tickets with any restrictions and without automatically taking into account all the specified restrictions in the system.
- Subscriptions in the CRM system Wupti can be limited by the number of classes, term, days of the week, time of day, number of freezes, and a set of groups that can be attended.
- You can enroll a client in classes directly when selling a subscription.
- Get information on the balance of classes for a subscription, freezes, and workouts in one click.
- Find out how many and what kind of subscriptions were sold for the period, which of the subscriptions is the most popular, what is the total profit of a particular subscription, using quick reporting in CRM Vupti for a music school.