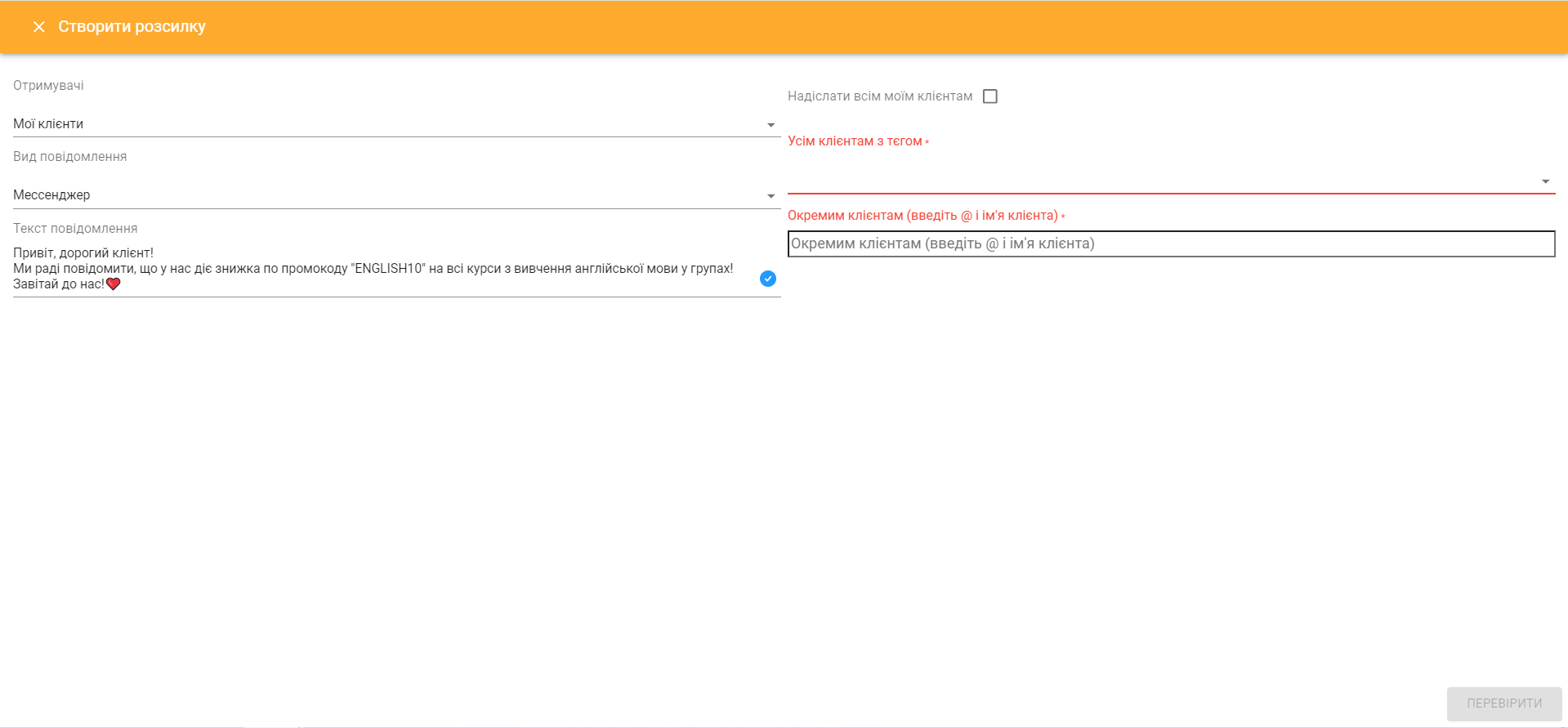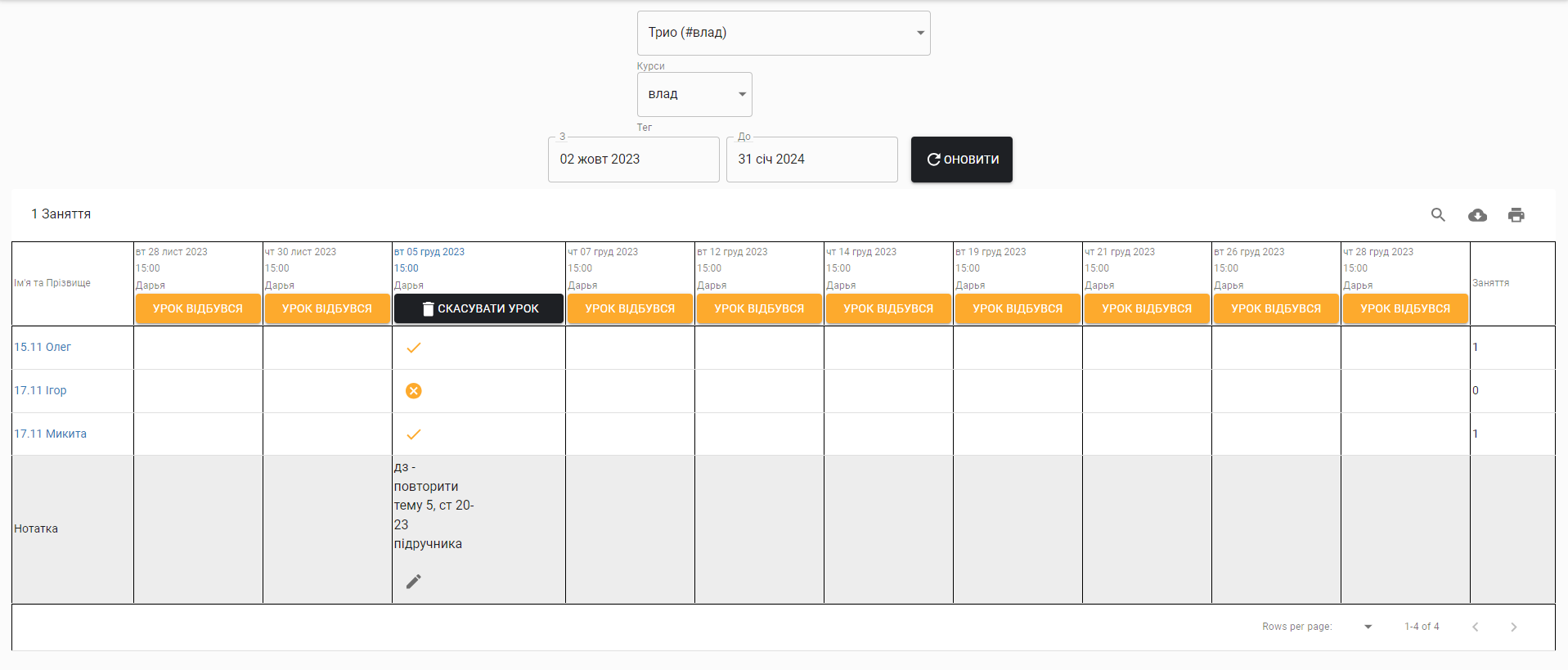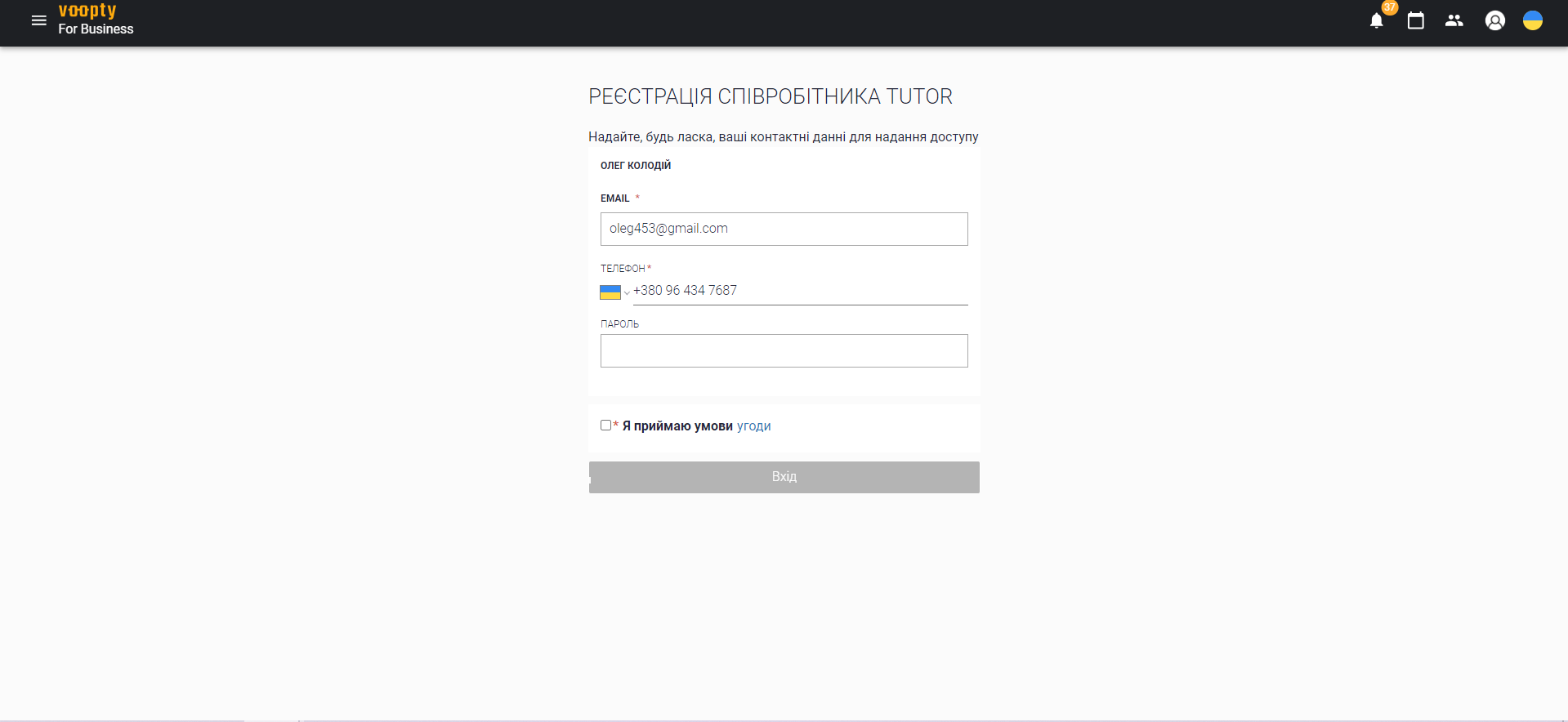Today we will discuss the section in the Voopty email marketing system called “Campaigns”. It consists of two subsections: Campaigns and Reminders.
You can send newsletters to your customers or to leads, you can send them selectively or to customers grouped by a tag.
How to do it:
- Click the Create a campaign button and select Recipients. You can choose, for example, My customers who are actually engaged or Customers who are attracting/receiving.
- If you need to send a mailing to actual customers, select My customers – Type of message (e-mail or SMS). To set up an email, you must first verify it by sending your email address to support@voopty.com or in Telegram.
- As soon as the email is verified, click Create Campaign, select who will be the recipient, and choose the type of message, for example, e-mail, messenger, or SMS. The Messenger message type works only if the Telegram bot is connected. Mail and messenger are free methods of sending, SMS, in turn, is paid.
- After selecting the type of message, the Message text box will appear where you can enter any free-form text, such as promotions, announcements about new directions in your company, etc.
- Once the text is typed, you can send it to all your clients, select clients by tag, or send it to individual clients. In the latter case, you need to enter the customer using the “dog”.
After that, we send the message text for verification by clicking the Verify button and that’s it – the campaign is created.
How to set up a reminder: go to the Campaigns – Reminders section. You can set up reminders via email, Telegram bot, and Viber bot.
- By mail – to send email campaigns, you need to make sure that all clients have email addresses in their personal account. The mailing will be sent only to those customers whose emails are listed there.
- If you want to send emails via Telegram bot, you need to create a bot at https://t.me/BotFather. Make sure that it is official (it has a checkmark next to it). The token should be transferred to the Voopty manager.
- If you want to send a campaign via a Viber bot, you need to log in to the Viber Admin Panel (https://partners.viber.com/login?retu…), create a bot, and send the token to the manager.