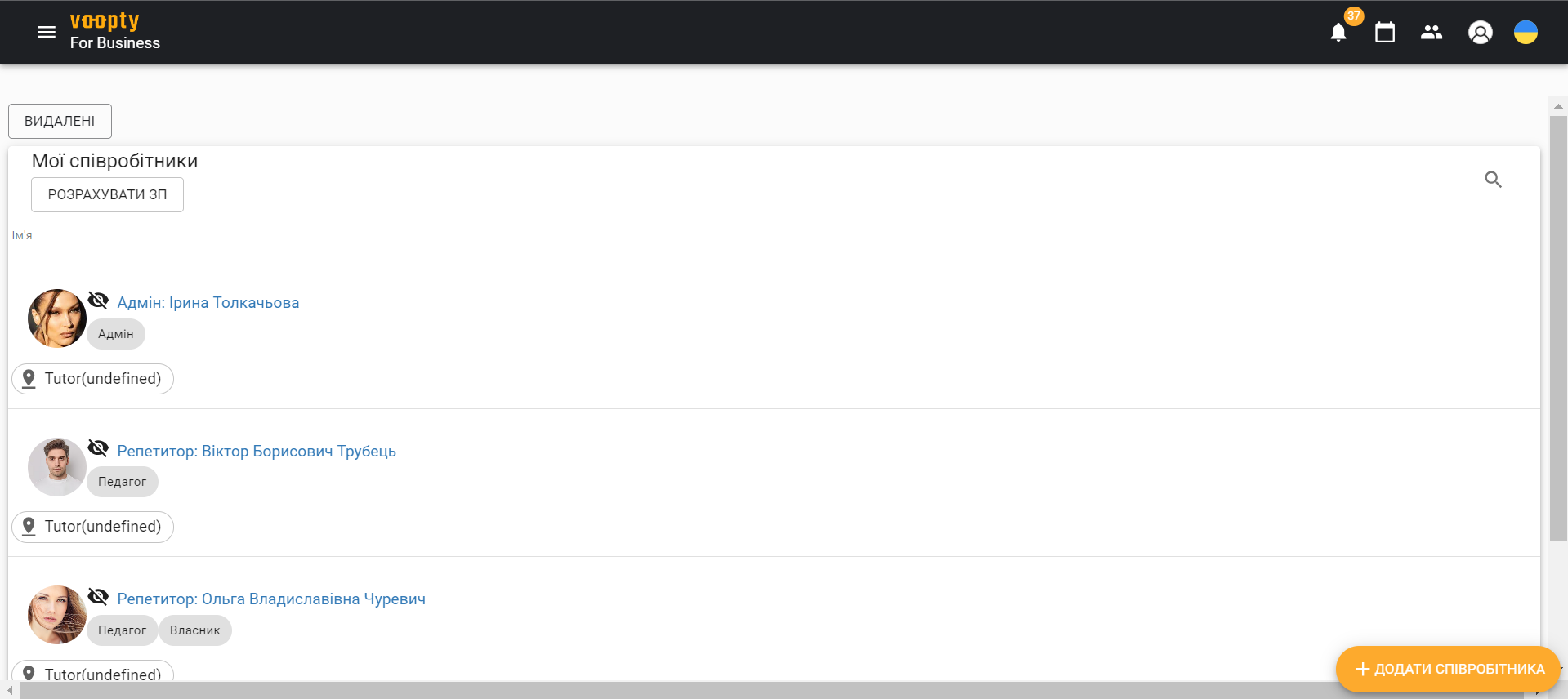Do your clients often forget to pay for lessons or payments? Today, we’ll talk about how to set up mailings and reminders through the Vupti SMS system. You can do this in several ways: via e-mail, Viber, or Telegram.
1st way – E-mail
- When using email, make sure that the required email is specified in the client section or enter it in the client’s personal account. In this case, this particular client will be included in the mailing list you have configured according to the necessary parameters.
- Later, you can go to the Campaigns – Reminders section and select the necessary parameters for setting up notifications to customers. You can:
- notify clients or teachers about new visits
- to remind about debts
- notify that the subscription is coming to an end
- remind teachers and clients about upcoming lessons
- You can also choose how long before the lesson you want to send a reminder. The system has a sample message that can be personalized for each client or tutor. Moreover, it is possible to add a note at the end of the reminder with a formal end to the message.
- Then you should save the settings and the campaign is ready. In the window on the right, the system analyzes the messages that were or were not sent and reports the reason.
2nd way – create a Viber chatbot
- You can create a chatbot for Viber on the Viber Admin Panel website and get a bot token. To do this, log in to the website using the phone number you are registered with in Viber.
- Then click “Create Bot Account” and fill in all the required fields.
- You will then receive a Token. The token will be automatically generated after the account is created. You only need to copy it
- Connect Viber to the Voopty messaging system. Contact us and we will work with the developers to connect the chatbot.
- The last step is to subscribe to your Viber chatbot. This is necessary to add your profile in Viber and test the message chain before implementation
3rd way – Telegram chatbot
- First, you need to open the Telegram messenger and log in to your account or create a new one
- Then, enter @BotFather in the search field and select the bot. The official Telegram bot will have a blue checkmark next to its name
- Click the “Run” button to activate the BotFather bot. Send the /newbot command.
- Next, you need to name the bot – customers will see this name when communicating with the bot. And the bot’s nickname – it will be used to find the bot on Telegram. Remember that the nickname should be unique, not repeat the existing ones in the database, and end with the word “bot”.
- After you choose a suitable name, the bot will be created. All that remains is to go to the bot @BotFather and enter the /token command. Next, select the bot you want to connect. Copy the token value.
- The rest is left to the Voopty CRM command. The token should be transferred to the Voopty manager, and then we, together with the developers, will add the bot to your account. That’s all – the bot is activated.
Remember that Voopty crm managers are always ready to help you. Write to us by mail or Telegram and we will advise on any questions.