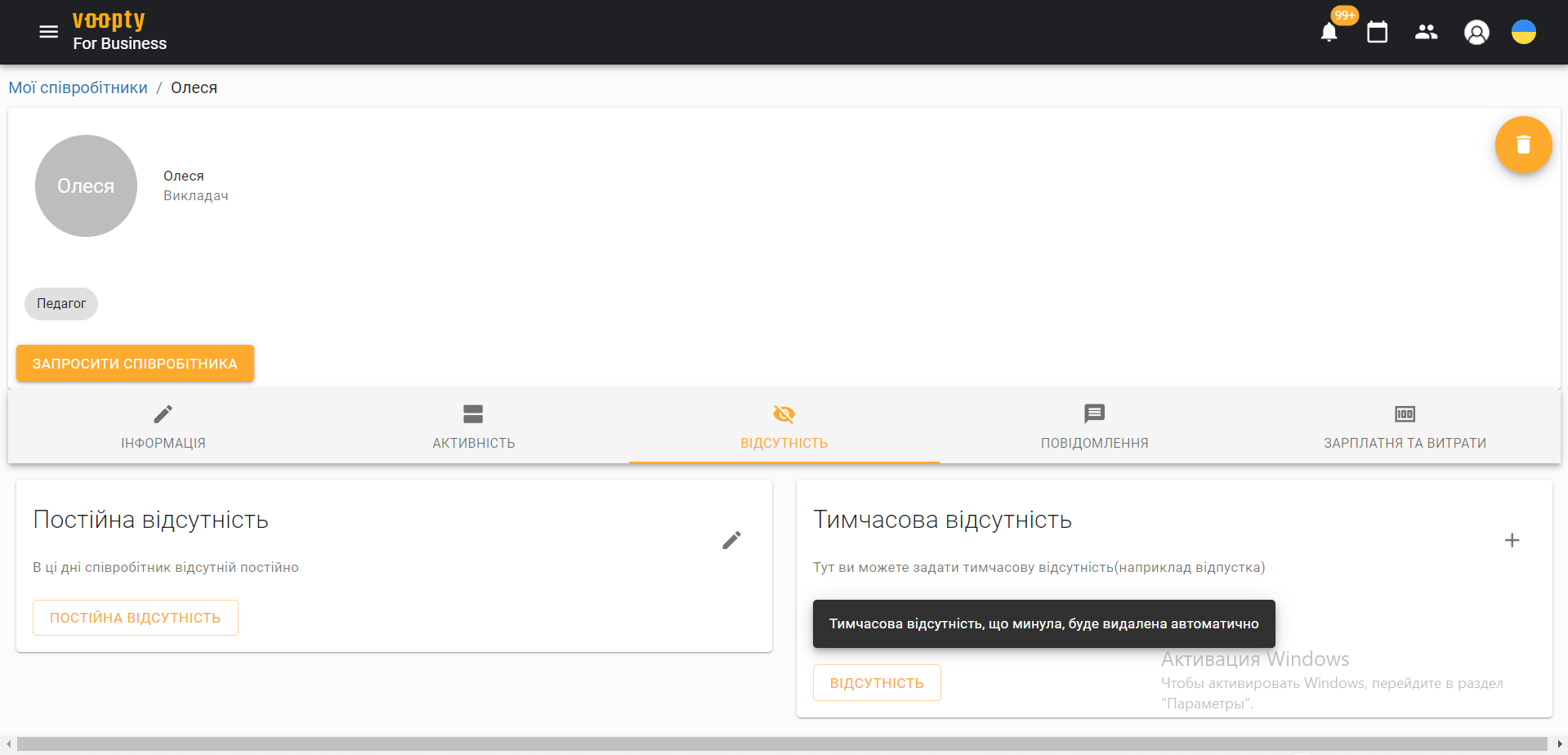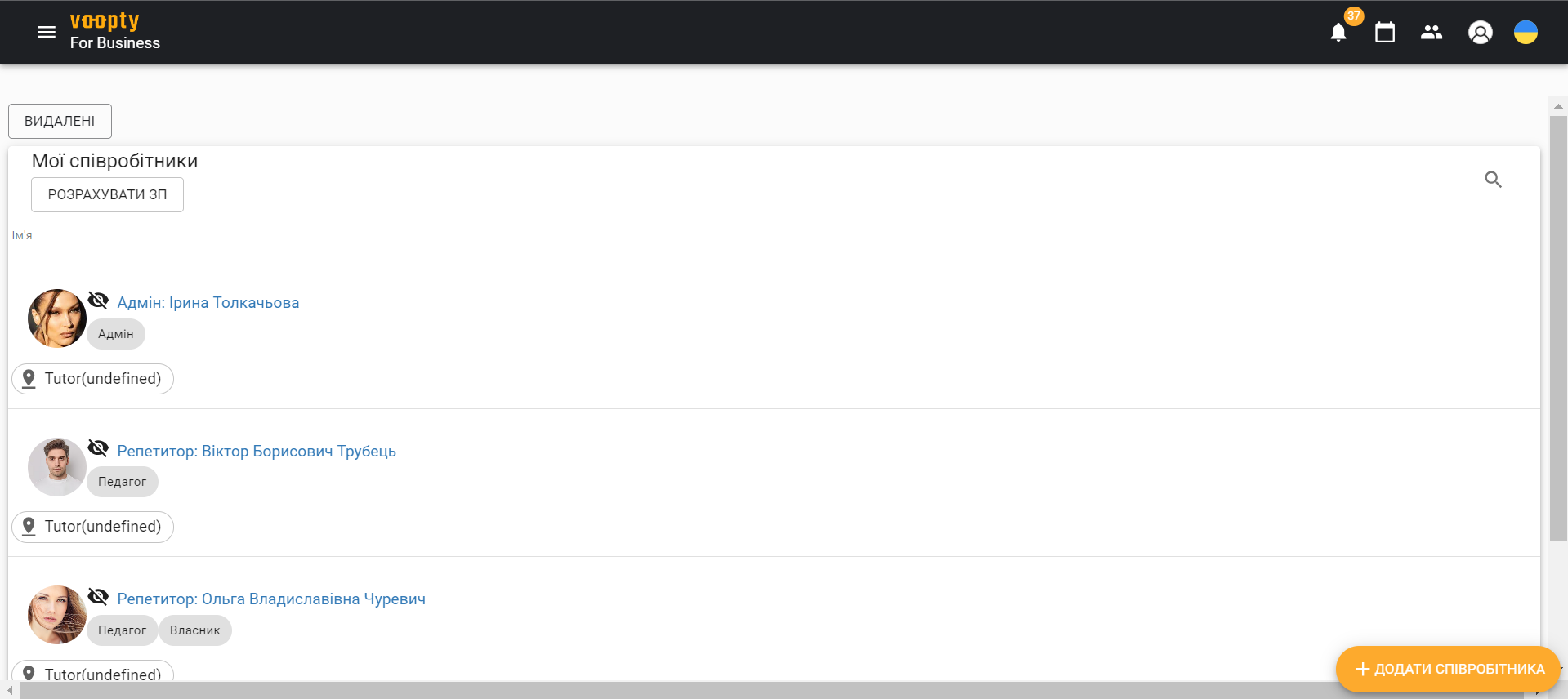
Classrooms of teachers in Voopty: simple and easy
First, let’s talk about how to add a faculty member to the Voopty CRM system. By the way, let’s remind you that one of the main advantages of an electronic journal is that it is not lost. No matter how many managers you change, all information about your company, employees, and customers will remain in place.
How to add a teacher to Voopty CRM
- You need to go to settings – My employees – Add employee
- In the future, you should add information about the teacher and Avatar, position, description (phone and email)
- In Voopty, you can add a more detailed description of the teacher: adjust the Cashier, the default lesson type, and the “Can change payments made” column (this is especially useful if you have an offline business)
- The last step is to click “Update employee information”
If a teacher teaches not only group classes but also individual ones, he or she should be added to the system in the “Courses and Groups” section.
- Go to the “Courses and groups” section
- Click “Add course”
- Add a description, a photo and all the necessary information
- Choose an employee and the duration of the lesson
- Save the course
Now, when a client signs up for an individual lesson, they are recorded not on the employee’s page, but on the course page. This means that a separate course should be created for each employee who conducts individual lessons. In the Courses and Groups section, you can add group classes separately.
How to change employee information
- Go to the “My employees” section and go to the page of a specific teacher
- In the “Information” column, you can edit the necessary data about the employee
- In the “Activity” column, you can see the activity of the teacher, the dynamics of classes
- The “Absence” column. For each teacher, you can set the unavailability, which is the time when the teacher is absent and cannot receive students. You can set a permanent absence (standard work schedule) or a temporary absence (for example, vacation) on the Employee profile. Additionally, you can edit whether or not it is “All day” and the dates.
- In the “Salary and expenses” column, you can set up what salary the teacher receives for a particular lesson. To do this, click Edit and specify the price tag for individual and group lessons. In this way, you can set up all types of lessons that the teacher works with.
- If an employee teaches several languages, you can specify this in the Voopty CRM system.
- If you need to delete an employee, click on the trash can and he or she will be automatically deleted from the system.
By the way, you can also set up branch inaccessibility
If a branch is closed for a certain period of time (for example, New Year’s holidays), you can suspend the branch and prevent online booking during this time.
To do this, go to the Visit log, click the pencil in the lower right corner and select Suspend Studio.