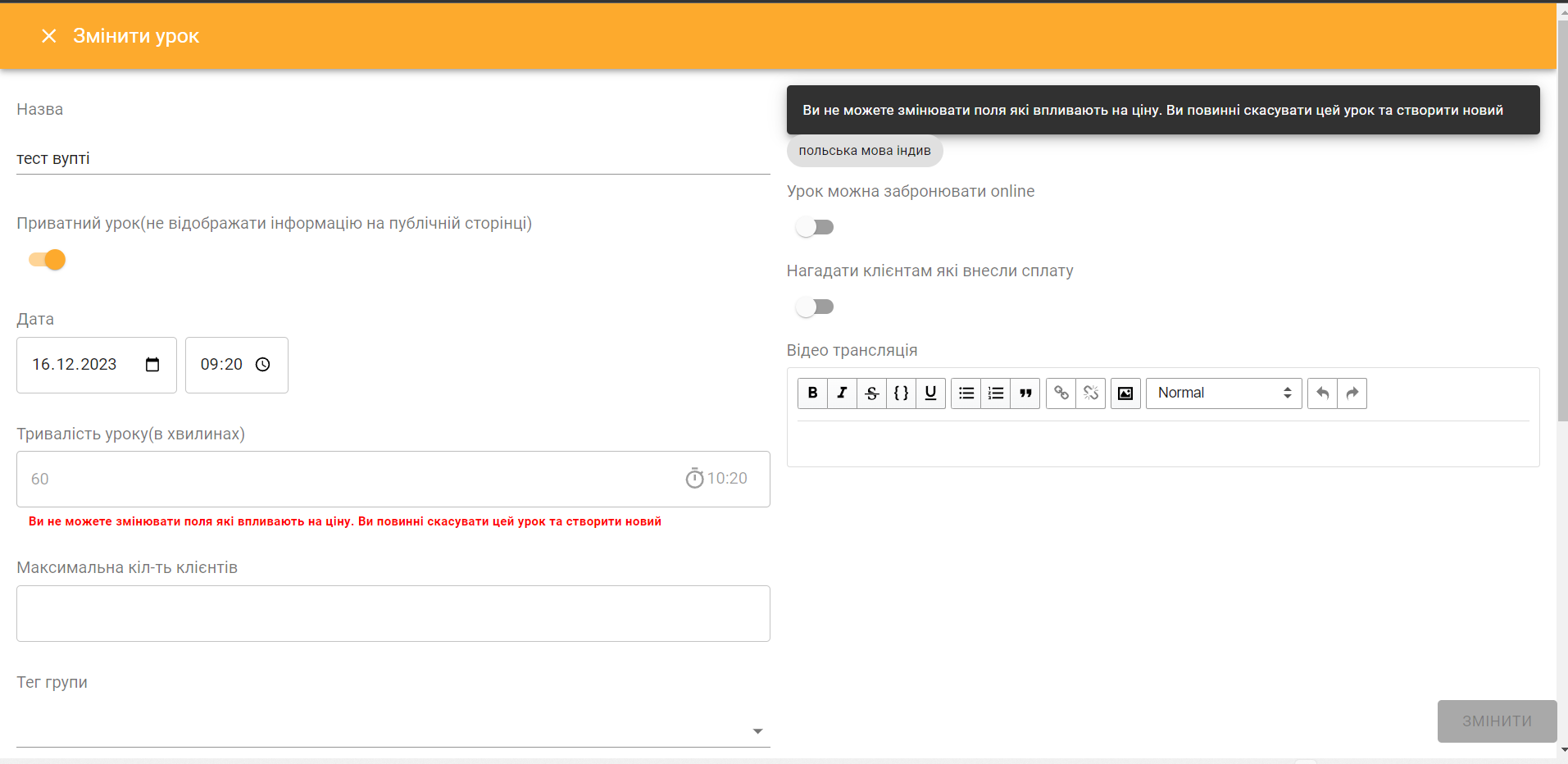В срм Вупті є можливість разово поставити заміну викладача. Це необхідно у випадку, якщо постійний репетитор захворів, і потрібно одноразово зробити заміну в системі. Якщо вам необхідна срм система для музичної школи або ж crm система для фітнес-центру, то срм Voopty пропонує дуже зручний функціонал на випадок, якщо один із працівників хворий, і разово замінити співробітника без довгих паперових процесів. Розповімо, як це зробити.
- Переходимо в розкладі на урок, який потрібно замінити.
- В інформації про урок є графа Співробітник, де вказаний постійний викладач. Натискаємо хрестик та обираємо іншого репетитора, який проведе це заняття.
Це стосується разової заміни викладача на конкретний день або необхідний період.Якщо необхідно внести такі ж зміни на постійну основу, тоді:
- Переходимо в меню зліва – обираємо розділ Мої клієнти.
- Обираємо необхідного клієнта, якому потрібно поставити заміну на постійну основу.
- В особистому кабінеті учня видаляємо уроки з попереднім викладачем
- Обираємо пункт Додати постійний урок.
- Вказуємо викладача, який тепер буде викладати на постійній основі, ставимо розклад і зберігаємо.
Таким чином можна внести зміни в розкладі клієнтів, які займаються індивідуально. Щоб внести зміни в розклад групових або парних занять на постійній основі:
- Переходимо в розділ Курси та групи в меню зліва.
- Обираємо групу, куди потрібно внести зміни.
- На сторінці групи натискаємо на діючого співробітника і ставимо заміну на постійну основу – вказуємо іншого фахівця.
- Надалі необхідно створити новий розклад (для цього видаляємо попередній і створюємо уже новий постійний розклад).
- Зберігаємо курс з урахуванням усіх коректив.