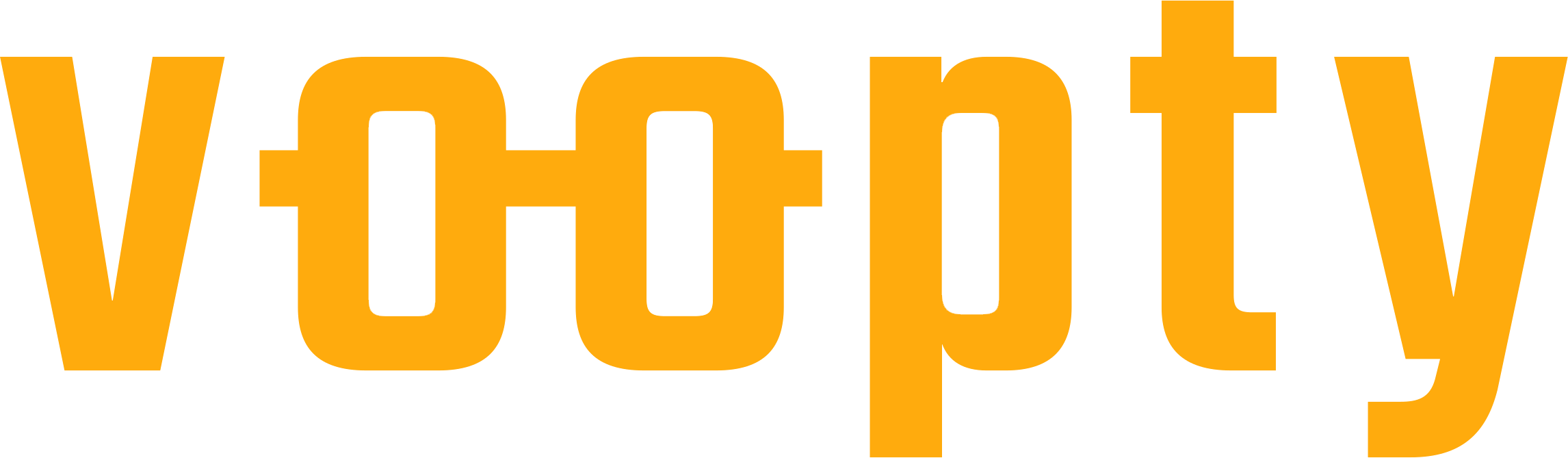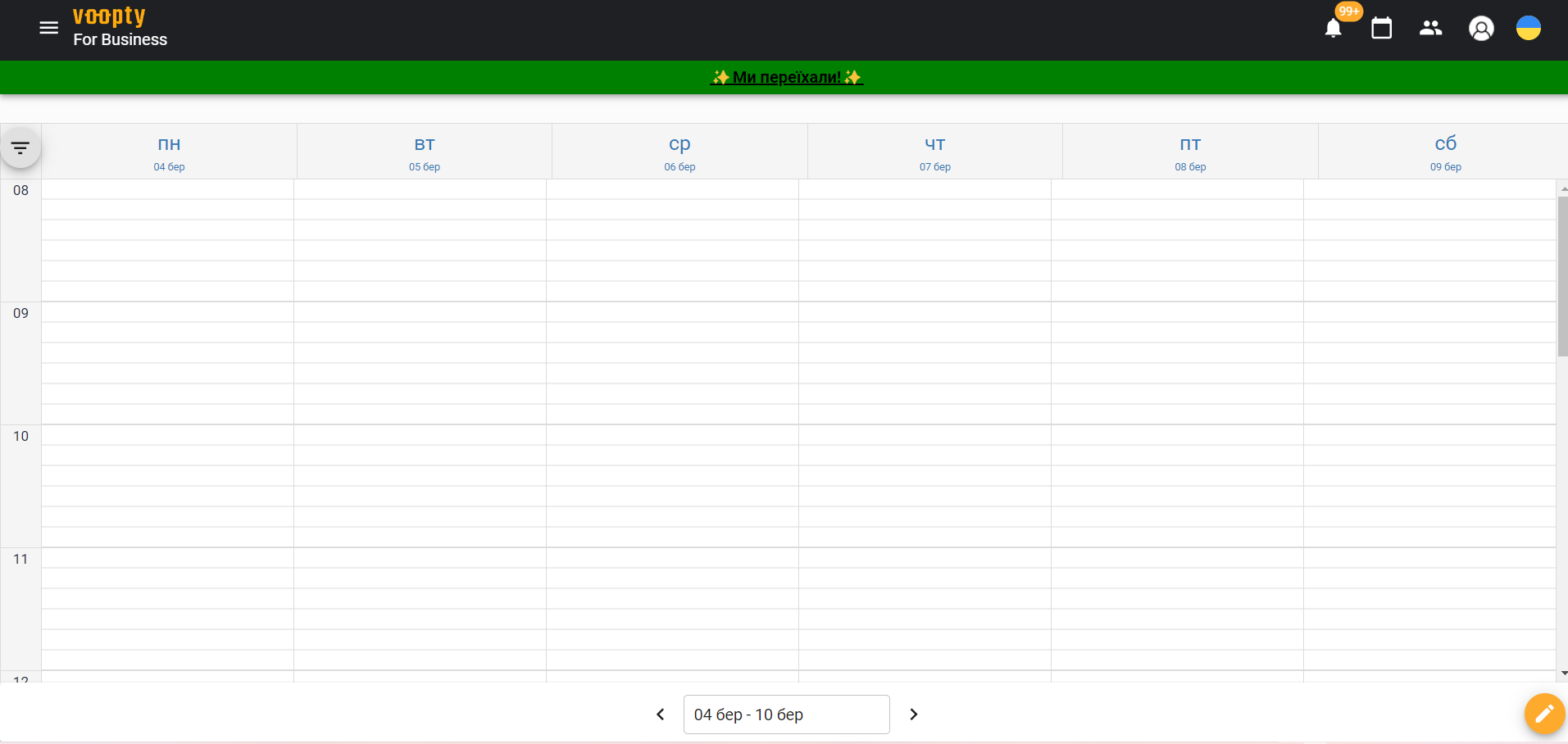Сегодня поговорим о том, как начать работу в систему Вупти, а также об основных блоках.
1й блок — расписание
Здесь есть удобный календарь. Есть возможность просматривать его в формате недели, дня и месяца. Можно менять период в зависимости от того, необходим ли текущий, прошлый или будущий график.
На странице присутствуют удобные фильтры: Преподаватель, Классная комната. С помощью них есть возможность выбрать расписание конкретной классной комнаты, если у вас их несколько. Или же выбрать конкретного преподавателя и посмотреть его занятия в течение выбранного периода.
Можно фильтровать вид страницы еще по нескольким параметрам: Только начатые уроки, Отмененные уроки, Цвета комнат, Только мои уроки, Только мои уроки.
Только начатые уроки — те, что происходят сейчас
Отмененные уроки — занятия, которые отменились разово вручную
Цвета комнат — возможность группировки расписания по цветам. Цвета можно устанавливать при выставлении постоянного расписания Курсов и Групп. Или же выбрать конкретный цвет для необходимого преподавателя.
Только мои уроки — функция для преподавателей, чтобы проверять собственное расписание
Чтобы просмотреть все функции системы, необходимо нажать на меню слева сверху.
Среди основных блоков: Классные комнаты, Курсы и группы, Мои филиалы, Мои клиенты, Привлечение и Удержание клиентов, Мои сотрудники, Настройка Цен и абонементов, Отчет по абонементам, Расходы центра.
Это основные разделы, которые необходимы для работы. В системе присутствуют дополнительные блоки. С ними можно ознакомиться в меню слева.
В правом верхнем углу есть 3 кнопки: кнопка расписания (быстрый доступ), кнопка Мои клиенты, Информация по вашему аккаунту (там можно изменить пароль, личные данные или выйти из аккаунта), возможность смены языка.